
W poprzednich lekcjach, zachęcaliśmy do instalacji programu Anaconda, między innymi, dla tego, że w raz z nim dostaniemy Pythona oraz edytor kodu, który będziemy używać, w dalszych lekcjach mianowicie Jupyter Notebook. W tej lekcji, zapoznamy się z podstawami jego użycia, aby w następnych skupić się na samej nauce Python. Zaczynajmy!
Jupyter Notebook, jest narzędziem, które umożliwia uruchamianie kodu, idealnym do nauki, testów czy eksperymentów. Kiedyś nazywał się iPython Notebook, tak więc jeżeli natkniemy się na tę nazwę, to mowa jest o tym samym produkcie.
Możemy uruchomić do z menu, w systemie Windows, lub z katalogu, w którym zainstalowaliśmy Anacondę, w systemie Linux.
Po uruchomieniu, otworzy się przeglądarka internetowa, z następującą zawartością:
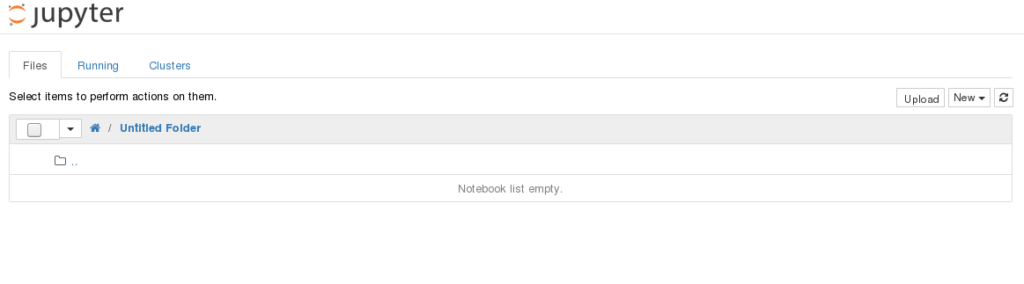
W porównaniu do innych edytorów tekstu, jego interface jest bardzo prosty.
Tworzenie nowego pliku:
Pierwszą rzeczą, którą chcemy zrobić, to utworzenie nowego pliku, w którym będziemy pisać nasze kody w Python. Możemy to zrobić poprzez przycisk New, po prawej stronie i wybór Python 3.
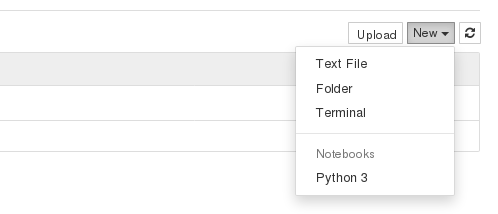
I w rezultacie otrzymamy, nowe okno, w którym będziemy pracować, czyli pisać i uruchamiać nasze kody:
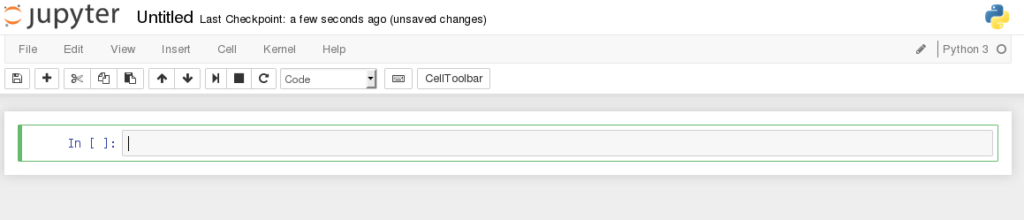
Uruchamianie kodu:
Podstawowym pojęciem, z którym musimy się zapoznać, jest komórka. Komórka jest fragmentem w zielonej lub niebieskiej ramce, i to w niej piszemy nasz kod. Komórka może być jedna lub może być ich wiele.
Zobaczmy na przykładnie:

Co się stało?
W pierwszej komórce, wdrukowaliśmy „Witaj w Jupyter Notebook”. Następnie, utworzyliśmy następną komórkę w której, utworzyliśmy zmienną 'a’, równą 4 i ja wydrukowaliśmy. Byliśmy zadowoleni ze swojej pracy, tak wiec utworzyliśmy kolejną komórkę do pracy, pozostawiając poprzednie 2 niezmienione, i zmniejszyliśmy zmienną 'a’ o 1, po czym znowu ją wydrukowaliśmy.
Piękno Jupyter Notebook, między innymi polega na tym, że możemy tworzyć wiele komórek i na nich pracować niezależnie, czyli 'nie psuć’ wcześniejszych efektów, ale się do nich odwoływać. Np w trzeciej komórce odwołaliśmy się do zmiennej a, utworzonej w drugiej.
Kod możemy uruchomić za pomocą, przycisku 'run cell’, wyglądającego jak standardowy przycisk 'play’:
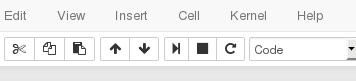
lub skrótem klawiszowym 'Shift + enter’. W tym momencie Jupyter Notebook, przekaże kod znajdujący się w zaznaczonej komórce do Pythona, po czym zwróci nam wyniki. Tak, jak poniżej. jednocześnie, kolor ramki zmieni się na niebieski.

Zielona i niebieska ramka
Każda komórka może być w zielonej, lub niebieskiej ramce. Zielona, oznacza, że jest to komórka, którą właśnie edytujemy, czyli piszemy w niej nasz kod. Niebieska ramka, oznacza że przeszliśmy w tak zwany tryb komend. Czyli najprościej mówiąc, mamy do dyspozycji skróty klawiszowe, takie jak utworzenie nowej komórki, czy jej skasowanie itd. Najważniejsze skróty opiszemy w późniejszej części lekcji.
Jupyter Notebook, automatycznie przechodzi w tryb komend (niebieski) po wykonaniu kodu. Możemy też do niego, w każdej chwili wejść, przez naciśnięcie Esc. Jak się z czasem przekonamy, jest to bardzo wygodne.
Aby powrócić w tryb edycji, możemy nacisnąć Enter, lub kliknąć, w daną komórkę, myszką.
Zapisywanie pliku
Jupyter Notebook, automatycznie zapisuje efekty naszej pracy co 120 sekund. Nazwa pliku, znajduje się koło ikonki Jupyter, i poprzez kliknięcie na nią, możemy ją zmienić:
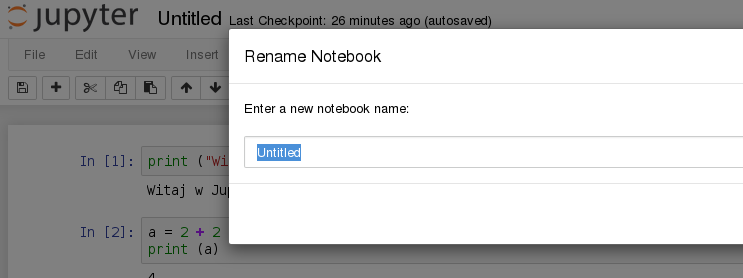
Następnie w każdej chwili, możemy sami zapisywać zmiany, poprzez 'Ctr + s’, lub z menu 'File -> Save and checkpoint’.
Pliki Jupyter Notebook, mają automatycznie nadane rozszerzenie .ipynb, gdyż są czymś więcej niż samym kodem Python, jednak na tym etapie, nie będzie nas to zbytnio interesować, po za samą świadomością, w celu uniknięcia zaskoczenia.
Najważniejsze skróty klawiszowe, w Jupyter Notebook:
Jupyter Notebook, ma bardzo wygodne skróty klawiszowe. W sumie jest ich kilkadziesiąt. Nie ma sensu się ich teraz uczyć, po za kilkoma, które faktycznie ułatwiają w znaczący sposób pracę z tym edytorem.
Shift + Enter – wykonanie kodu. Co jest dużo wygodniejsze niż klikanie ikonki 'run cell’
Esc – wejście w tryb komend ( niebieska ramka ). W tym momencie działa wiele skrótów klawiszowych
Enter – wyjście z trybu komend ( zielona ramka ). Normalny tryb edycji kodu.
Esc + b – utworzenie nowej komórki, po, zaznaczonej komórce. Oczywiście można to zrobić również z menu, jednak tak jest dużo szybciej.
Dodatkowe skróty klawiszowe, które z czasem warto poznać, w Jupyter Notebook:
Esc + a – nowa komórka przed zaznaczoną komórką
Esc + dd – kasowanie komórki
Esc + m – zamiana komórki na komórkę z komentarzem
Esc + r – zamiana komórki, z komórki z komentarzem na komórkę z kodem
Esc + z – cofnięcie skasowanej komórki
Esc + strzałka w górę / w dół – przechodzenie pomiędzy komórkami
Podsumowując. Jupyter Notebook, jest bardzo dobrym edytorem kodu, do rozpoczęcia nauki Python. Nie jest on absolutnie jedyną opcją i we wcześniejszym artykule na temat polecanych edytorów tekstu, dla Python, przedstawiliśmy ich kilka. Jednak bardo łatwo się go nauczymy, a opanowanie kilku skrótów klawiszowych, ułatwi nam w nim pracę. Zapraszamy również do samodzielnego wykonywania ćwiczeń, znajdujących się na dole artykułów.
W następnej lekcji, przejdziemy do tego, czym jest zmienna i co z nią można zrobić. Ćwiczenia będziemy wykonywać w naszym Jupyter Notebook, a Was gorąco zachęcamy do powielania ich w swoim Jupyterze, razem z nami. Zapraszamy!
Ćwiczenia
Ćwiczenie 1. Należy utworzyć nowy plik, o nazwie ćwiczenie1. W pliku, w pierwszej komórce, wydrukować dwie linijki tekstu, przy użyciu print:
- To moje pierwsze zadanie w Jupyter
- Gdzie uczę się edytora i skrótów klawiszowych
Następnie należy wykonać kod
W kolejnej komórce, utworzymy zmieną imie = 'nasze imie’
Wykonamy kod
A w trzeciej, wydrukujemy imię, przy użyciu print(imie)
Następnie zamykamy edytor Jupyter Notebook. Po czym ponownie uruchiamy Jupytera i otwieramy nasz plik ponownie.
Kurs Python, dla początkujących







